Cara Membuat Blog Secara OFF LINE
BLog merupakan hal cukup populer saat ini. Secara resmi, Blog sering
disebut juga sebagai jurnal online. Namun saat ini, Blog memiliki
peran yang lebih dari sekedar sebuah jurnal. Dengan Blog, orang mulai
menuliskan apa aja tentang kehidupan pribadinya (Diary) maupun mengangkat tema
khusus tentang masalah politik, atau hobi. Saking banyaknya orang yang
ngeBlog, sekarang sudah terbentuk suatu komunitas baru didunia maya yang
saling berkomunikasi melalui Blognya masing-masing. Komunitas tersebut antara
lain Bloggerian, BLogBugs, Bandung Blog Village (BBV).
Biasanya Blog itu ditulis secara berkala tergantung dari penulisnya. Tak jarang
dalam perjalannya, BLog banyak ditinggalkan oleh pembuatnya, penulis pun
pernah mengalaminya. Hal ini terjadi karena beberapa hal.
penyebab utama adalah karena males untuk memposting. Selain itu, untuk memposting
yang biasanya harus online. Bagi orang yang belum dapat melakukan akses internet
secara bebas, biasanya online sering dilakukan diwarnet. Bayangkan klo untuk
sekali posting harus kewarnet, udah berapa banyak uang yang kita habiskan ‘hanya’
untuk posting Blog doang?!
Salah satu alternatifnya adalah membuat Blog Offline. Sebelum mem-publish
Blog secara online, Penulis sempat membuat Blog secara offline. Hal ini terbukti
bisa ngirit uang. Sederhananya gini. Kita punya dua Blog, yang online dan yang
offline. Untuk panduan membuat BLog online, bisa diliat di panduan membuat
blog-nya Enda Nasution. Jadi sebelum memposting secara online, diposting dulu
secara offline di komputer masing-masing. Baru setelah siap untuk online, tinggal
copy ke disket dan paste ke Blog online. Di warnet jadi ga perlu lama-lama
mikirin kata-kata untuk posting. Dan juga bisa lebih hemat.
Ups, jadi kebanyakan basa basinya. Okeh langsung kita mulai aja.
yang dibutuhin :
1. Webserver, bisa pake PHPTRIAD atau PhpDev
2. Software Blogger, dalam tutorial ini penulis menggunakan WordPress
Step By Step:
1. Install Webserver (Phptriad atau phpdev)
2. Copy folder wordpress ke folder c:\apache\htdocs (PHPTriad) atau c:\phpdev\www
(phpdev)
3. Sebelumnya, siapkan databasenya dulu, pada ie ketik : “localhost/phpmyadmin”
4. Trus buat 1 database pada colom create data base dengan nama wordpress
5. Klo udah, buka ie lagi, trus ketik : “localhost/wordpress”
6. Nah, keliatan ga? Klo keliatan ikutin aja intruksinya disitu…
7. Finish
Cara Instalasi Wi Fi
Untuk memasang jaringan WiFi anda perlu:
1.J nirkabel atau router gerbang – coba yang D-Link DI-624 AirPlus Xtreme G 802.11g router)
2.J adaptor nirkabel untuk setiap sistem yang terhubung ke jaringan. (Salah satu atau lebih D-Link AirPlus Xtreme G 802.11g wireless Adapters: a DWL-G650 PC Card adaptor untuk Windows 2000 notebook PC dan DWL-G520 PCI Adapter sekunder desktop untuk menjalankan Windows XP Home Edition.
3.J broadband sambungan ke Internet (biasanya melalui kabel atau DSL modem).
4.Sebuah kabel Ethernet Alamat IP yang diberikan untuk sistem anda oleh ISP Anda jika Anda menggunakan alamat IP statis.
5.Jika Anda menggunakan DSL, Anda akan membutuhkan username dan password yang diberikan kepada Anda oleh Internet Service Provider (ISP).
6.Alamat MAC untuk semua jaringan nirkabel Adapters.
7. Pena dan kertas untuk menulis pengaturan jaringan (alamat IP dan MAC.)
Memasang Wireless Adapters
1. Memasang jaringan WiFi adaptor di semua sistem yang akan menghubungkan tanpa kabel ke router.
2. Jika menggunakan D-Link PC Card dan PCI Adapters, menginstal perangkat lunak dari CD sebelum menginstal hardware. Menutup sistem anda, pasang adaptor, dan reboot komputer Anda.
Memasang Wireless Adapters
1. Memasang jaringan WiFi adaptor di semua sistem yang akan menghubungkan tanpa kabel ke router.
2. Jika menggunakan D-Link PC Card dan PCI Adapters, menginstal perangkat lunak dari CD sebelum menginstal hardware. Menutup sistem anda, pasang adaptor, dan reboot komputer Anda.
Setelah komputer telah ulang, setelan ‘Found New Hardware Wizard’ harus muncul dan melakukan pemasangan driver.
Pilih “Instal perangkat lunak secara otomatis” dan klik Next. Jika Anda melihat pesan peringatan bahwa driver belum lulus uji logo Windows, klik ‘Continue Anyway’.
Konfigurasikan (Bagian 1)
Jika WiFi sistem tidak dapat melakukan koneksi ke internet namun, Anda mungkin perlu untuk menyelesaikan beberapa langkah.
1.Untuk memasang jaringan WiFi, jika Anda menggunakan Windows XP, Anda mungkin perlu menonaktifkan Windows wireless-fitur konfigurasi.Anda juga perlu melakukan hal ini jika Anda berniat menggunakan bundled utilitas. To disable it: Untuk menonaktifkannya:
-Klik-XP Jaringan icon pada system tray.
-Bila Wireless Network Connection dialog box muncul, klik ‘lanjut’ dan pilih tab Wireless Networks.
-Gunakan Windows untuk mengkonfigurasi pengaturan jaringan nirkabel saya’ dan ‘ok’
-Restart sistem anda.
2.Sistem operasi lain Mei memerlukan reboot untuk mendapatkan WiFi adaptor untuk berjalan dengan benar ketika driver.
Jika anda masih tidak dapat terhubung dengan melakukan beberapa langkah-langkah yang harus mereka dan memecahkan masalah anda.
Set Keamanan
1. Mengakses wireless router dari konfigurasi lagi dengan memasukkan alamat IP di browser anda.
2. Menggunakan router dokumentasi atau built-in membantu untuk menemukan pilihan yang memungkinkan perubahan standar Anda sandi. (Dengan DI-624, pilihan ini ditemukan pada ‘Alat’ halaman).
3. Mengubah sandi tetapi membiarkan konfigurasi rutin buka.
Mengatur SSID
Sekarang Anda perlu mengubah nama jaringan. Dengan DI-624, Anda mengakses pengaturan ini dengan mengklik ‘Wireless’ tombol.
Memasang Wireless Adapters
1. Memasang jaringan WiFi adaptor di semua sistem yang akan menghubungkan tanpa kabel ke router.
2. Jika menggunakan D-Link PC Card dan PCI Adapters, menginstal perangkat lunak dari CD sebelum menginstal hardware. Shut down your system, install the adapter, and reboot your computer. Menutup sistem anda, pasang adaptor, dan reboot komputer Anda.
Setelah komputer telah ulang, setelan ‘Found New Hardware Wizard’ harus muncul dan melakukan pemasangan driver.
Pilih “Instal perangkat lunak secara otomatis” dan klik Next. Jika Anda melihat pesan peringatan bahwa driver belum lulus uji logo Windows, klik ‘Continue Anyway’.
Konfigurasikan (Bagian 1)
Jika WiFi sistem tidak dapat melakukan koneksi ke internet namun, Anda mungkin perlu untuk menyelesaikan beberapa langkah.
1.Untuk memasang jaringan WiFi, jika Anda menggunakan Windows XP, Anda mungkin perlu menonaktifkan Windows wireless-fitur konfigurasi.Anda juga perlu melakukan hal ini jika Anda berniat menggunakan bundled utilitas. To disable it: Untuk menonaktifkannya:
-Klik-XP Jaringan icon pada system tray.
-Bila Wireless Network Connection dialog box muncul, klik ‘lanjut’ dan pilih tab Wireless Networks.
-Gunakan Windows untuk mengkonfigurasi pengaturan jaringan nirkabel saya’ dan ‘ok’
-Restart sistem anda.
2.Sistem operasi lain Mei memerlukan reboot untuk mendapatkan WiFi adaptor untuk berjalan dengan benar ketika driver.
Jika anda masih tidak dapat terhubung dengan melakukan beberapa langkah-langkah yang harus mereka dan memecahkan masalah anda.
Set Keamanan
1.Mengakses wireless router dari konfigurasi lagi dengan memasukkan alamat IP di browser anda.
2. Menggunakan router dokumentasi atau built-in membantu untuk menemukan pilihan yang memungkinkan perubahan standar Anda sandi. (Dengan DI-624, pilihan ini ditemukan pada ‘Alat’ halaman).
3.Mengubah sandi tetapi membiarkan konfigurasi rutin buka.
Mengatur SSID
Sekarang Anda perlu mengubah nama jaringan. Hal ini disebut sebagai ’service set identifier’ atau SSID. Dengan DI-624, Anda mengakses pengaturan ini dengan mengklik ‘Wireless’ tombol.
Memasang Wireless Adapters
1. Memasang jaringan WiFi adaptor di semua sistem yang akan menghubungkan tanpa kabel ke router.
2. Jika menggunakan D-Link PC Card dan PCI Adapters, menginstal perangkat lunak dari CD sebelum menginstal hardware. Menutup sistem anda, pasang adaptor, dan reboot komputer Anda.
Setelah komputer telah ulang, setelan ‘Found New Hardware Wizard’ harus muncul dan melakukan pemasangan driver.
Pilih “Instal perangkat lunak secara otomatis” dan klik Next. Jika Anda melihat pesan peringatan bahwa driver belum lulus uji logo Windows, klik ‘Continue Anyway’.
Konfigurasikan (Bagian 1)
Jika WiFi sistem tidak dapat melakukan koneksi ke internet namun, Anda mungkin perlu untuk menyelesaikan beberapa langkah.
1. Untuk memasang jaringan WiFi, jika Anda menggunakan Windows XP, Anda mungkin perlu menonaktifkan Windows wireless-fitur konfigurasi. Anda juga perlu melakukan hal ini jika Anda berniat menggunakan bundled utilitas.Untuk menonaktifkannya:
-Klik-XP Jaringan icon pada system tray.
-Bila Wireless Network Connection dialog box muncul, klik ‘lanjut’ dan pilih tab Wireless Networks.
-Uncek ‘Gunakan Windows untuk mengkonfigurasi pengaturan jaringan nirkabel saya’ dan ‘ok’
-Restart sistem anda.
2. Sistem operasi lain Mei memerlukan reboot untuk mendapatkan WiFi adaptor untuk berjalan dengan benar ketika driver.
Jika anda masih tidak dapat terhubung dengan melakukan beberapa langkah-langkah yang harus mereka dan memecahkan masalah anda.
Set Keamanan
1. Mengakses wireless router dari konfigurasi lagi dengan memasukkan alamat IP di browser anda.
2. 2Menggunakan router dokumentasi atau built-in membantu untuk menemukan pilihan yang memungkinkan perubahan standar Anda sandi. (Dengan DI-624, pilihan ini ditemukan pada ‘Alat’ halaman).
3. Mengubah sandi tetapi membiarkan konfigurasi rutin buka.
Mengatur SSID
Sekarang Anda perlu mengubah nama jaringan. Hal ini disebut sebagai ’service set identifier’ atau SSID. Dengan DI-624, Anda mengakses pengaturan ini dengan mengklik ‘Wireless’ tombol.
Ubah default SSID ke apapun yang Anda inginkan, namun tidak memilih nilai yang mungkin anybody guess seperti nama, ulang tahun atau nama keluarga. Jangan keluar setelah perubahan. Bila Anda memasang jaringan WiFi Anda wan’t ia menjadi aman mungkin untuk melindungi diri sendiri dari hijackers.
Perlu diketahui bahwa router Anda mungkin juga memungkinkan Anda untuk menonaktifkan broadcast SSID. Fitur ini menyimpan potensi dari para penyusup melihat jaringan nirkabel antara THEIR sambungan pilihan.
Mengaktifkan enkripsi pada jaringan WiFi
Mengaktifkan enkripsi. Jika router dan semua operator Adapters dukungan WiFi Protected Access (WPA) enkripsi dengan kunci pra-berbagi, menggunakannya. Fitur ini akan memberikan keamanan yang memadai bagi sebagian besar pengguna rumah. Dimana hardware anda tidak mendukung WPA, aktifkan wired equivalent privacy (WEP) encryption.
Routers paling memungkinkan Anda membuat kunci WEP atau WPA dengan memasukkan frase-lulus. Menjadikannya satu yang akan sulit menebak. Memasukkannya dua kali untuk verifikasi. Jangan keluar setelah perubahan.
Filter alamat MAC
Anda mungkin ingin memberikan tambahan keselamatan oleh membatasi akses ke jaringan Adapters dengan alamat MAC tertentu. Untuk menggunakan penyaringan alamat MAC, mengaktifkannya di router dari konfigurasi rutin. Mencari penyaringan atau tombol pilihan pada menu.
Masukkan alamat MAC Anda direkam sebelumnya di WiFi Adapters. Terapkan perubahan dan keluar.
Untuk meningkatkan kinerja 802.11g untuk semua perangkat nirkabel Anda, sistem memilih 802.11g hanya modus.
Konfigurasikan (Bagian 2)
Dengan sekarang Anda harus dapat melakukan koneksi ke router melalui sistem nirkabel Anda.Jika Anda ingin membuat sambungan lagi mengubah SSID di wireless-konfigurasi untuk setiap adaptor nirkabel yang cocok dengan nilai yang dimasukkan untuk router.
Selain itu, anda perlu mengaktifkan sama jenis enkripsi Anda diaktifkan di router dan memberikan frase-sama lulus. Setelah perubahan yang telah diterapkan harus terhubung ke router dan Internet dengan keluar masalah.
Jaringan WiFi Anda terinstal! Benar-benar adalah proses yang sulit dan tidak dapat dicapai dalam satu hari atau pekan. Anda tidak perlu menjadi teknisi atau pakar untuk memasang jaringan WiFi di rumah Anda. Yang perlu Anda lakukan adalah mengikuti petunjuk di atas untuk huruf dan Anda akan ‘nirkabel’. mungkin tidak mudah BAHWA (!), Tetapi Anda dapat menginstal Jaringan WiFi, membuatnya bekerja dan membuatnya aman tanpa takut bahwa itu akan gagal atau membayar biaya seseorang yang bodoh untuk melakukannya. Sekarang adalah sesuatu yang ke smile tentang! Happy surfing!
Sumber: http://translate.google.co.id/translate?hl=id&langpair=en|id&u=
Cara Instalasi IP address
Jika jaringan lokal tidak bekerja sebelum anda menginstal perangkat lunak berbagi, tidak akan mendapatkan apa pun lebih mudah setelah Anda menambahkannya! Jadi, jangan kebaikan dan jaringan lokal Anda berbicara TCP / IP sebelum Anda mencoba untuk menginstal perangkat lunak Anda berbagi.
Untuk menghindari sakit kepala …
Sebelum berangkat dan setup, harap perhatikan hal berikut poin yang seharusnya memudahkan Anda untuk:
1.
Tahu alamat IP yang diberikan ke fisik NIC di komputer yang menjalankan perangkat lunak berbagi (Berbagi dengan server), sehingga Anda melampirkan Klien berbagi komputer dengan benar. Hal-hal yang mudah untuk menyelesaikan jika anda menggunakan kartu dari dua produsen atau setidaknya model yang berbeda dari nomor yang sama pabriknya. Here’s why. Jika Anda sudah memiliki dua kartu yang sama dan mereka yang bukan dari 3COM, Anda dapat mencoba ini prosedur untuk mencoba kirim ke dua kartu berbeda.
2.
Jangan menggunakan atau HOST LMHOST tabel pada mesin. Ya, itu baik untuk dapat merujuk ke mesin oleh nama dan jika Anda memiliki jaringan yang lebih besar, atau sudah tahu bagaimana cara menggunakan Host tabel, maka besar, menggunakannya. Namun, dalam jaringan kecil, anda dapat dengan mudah melacak IP nomor untuk beberapa komputer.
3.
Jangan gunakan DHCP server untuk menetapkan TCP / IP untuk komputer klien anda jika anda akan menggunakan “gratis” 2.1d versi Wingate. Lihat halaman ini untuk informasi lebih lanjut tentang cara menggunakan DHCP server.
4.
Menggunakan 192.168.0.1 sebagai alamat IP untuk kedua NIC di Berbagi server. Klien pertama berbagi komputer harus diberikan IP 192.168.0.2. Jika Anda tidak seperti orang-orang nomor atau lebih komputer, maka Anda bebas menggunakan semua nomor antara 192.168.0.1 dan 192.168.0.254. Jangan lupa bahwa setiap komputer harus memiliki alamat IP unik. (Jika anda ingin tahu mengapa kami ini menggunakan alamat IP atau ingin tahu apa yang ada alternatif lain, baca halaman ini.)
5.
Secara umum, tidak mengubah pengaturan untuk NIC yang terhubung ke modem kabel. Anda hanya perlu menyentuh pengaturan untuk kedua NIC, yaitu yang terhubung ke LAN.
6.
PENTING! Perhatikan Klien komputer TCP / IP instruksi yang datang bersama dengan program yang anda gunakan. Berbagai program yang berbeda Klien memerlukan komputer TCP / IP setting.
7.
Jika Klien adalah sebuah laptop dan Anda telah dipindahkan ke beberapa lokasi, yang paling mudah untuk dilakukan adalah mengatur TCP / IP untuk mendapatkan alamat secara otomatis (atau menggunakan DHCP server). Lihat halaman ini untuk informasi lebih lanjut tentang cara menggunakan DHCP server. Jika salah satu dari lokasi di mana anda menggunakan laptop anda tidak menggunakan DHCP server, maka Anda akan memiliki beralih ke TCP / IP pengaturan saat Anda bergerak di antara lokasi. Periksa halaman ini untuk saran tentang cara untuk menangani hal ini
ICT
ICT atau yang lebih sering dikenal dengan TIK (Teknologi Informasi dan Komunikasi). Pada zaman dahulu teknologi informasi dan komunikasi masih sangat tertinggal, untuk informasi dan komunikasi pada zaman dahulu menggunakan koran, radio, televisi yang masih sangat sederhana itu pun hanya orang-orang tertentu yang mempunyai alat-alat komunikasi yang masih tergolong sangat mahal. Maka dari itu, orang-orang zaman dahulu belum terbiasa berkomunikasi dengan dunia luar dan cenderung hidup tertutup.
Namun pada akhir-akhir ini teknologi informasi dan komunikasi dapat dikatakan maju, orang-orang semakin berfikiran terbuka. orang yang hidup pada zaman sekarang sudah dapat menciptakan alat-alat komunikasi yang sangat canggih. Awalnya hanya HP biasa yang hanya dapat digunakan untuk berkomunikasi secara biasa, namun sekarang sudah ada HP yang berfasilitas canggih (misalnya : 3G, internet dalam HP,dll.)
Semakin hari fasilitas-fasilitas yang ditawarkan di dunia maya semakin menarik dan semakin canggih, ada friendster, e-mail, facebook,dll yang lebih canggih lagi. dengan alat-alat dan fasilitas tersebut kita dapat semakin mengenal dunia luar dan berkomunikasi dengan sangat murah dan cepat. tidak perlu berkirim surat dengan waktu dan biaya mahal ataupun memasang iklan di koran.
Dengan adanya alat-alat tersebut, tidak hanya memudahkan kita untuk berkomunikasi namun kita juga semakin mengerti dan bisa menerapkannya dalam kehidupan sehari-hari. Bahkan, pada anak-anak muda yang belum mengenal alat-alat dan fasilitas tersebut dapat dikatakan GAPTEK (Gagap Iptek).
Maka dari itu, alat komunikasi dan informasi pada era sekarang sangatlah pentinguntuk menunjang kehidupan yang lebih baik. Banyak manfaat yang kita dapatkan dari semua itu namun sayangnya teknologi pada zaman sekarang sering disalahgunakan. Misalnya untuk situs-situs porno yang jelas dilarang oleh pihak manapun, untuk mengubah-ubah akses yang dimiliki orang lain dalam internet.
Kita sebagai generasi penerus bangsa seharusnya menghindari dan berusaha menumpas segala sesuatu yang merugikan bagi kita, bukan malah mengikuti arus perkembangan yang tidak baik.
Widget
A web widget is a portable chunk of code that can be installed and executed within any separate HTML-based web page by an end user without requiring additional compilation. They are derived from the idea of code reuse. Other terms used to describe web widgets include: gadget, badge, module, webjit, capsule, snippet, mini and flake. Web widgets usually but not always use DHTML, JavaScript, or Adobe Flash.
Widgets often take the form of on-screen tools (clocks, event countdowns, auction-tickers, stock market tickers, flight arrival information, daily weather etc).
Embeddable chunks of code have existed since the start of the World Wide Web. Web developers have long sought and used third party code chunks in their pages. It could be said that the original web widgets were the link counters and advertising banners that grew up alongside the early web.
A widget is anything that can be embedded within a page of HTML, i.e. a web page. A widget adds some content to that page that is not static. Generally widgets are third party originated, though they can be home made. Widgets are also known as modules, snippets, and plug-ins.
The first widely syndicated web widget, Trivia Blitz, was introduced in 1997. It was a java game applet offered by Uproar.com embedded on 15,200 websites as of December 31, 1998 and 36,100 websites as of December 31, 1999. It spread virally through an “add this game to your website” button. Sites that carried the game ranged from Geocities and Tripod personal pages to CNN and Tower Records. Uproar paid sites a referral fee for new users that registered through the widget. When Uproar.com was acquired by Vivendi Universal in 2001, the widget was discontinued.
Widgets are now commonplace and are used by bloggers, social network users, auction sites and owners of personal web sites. They exist on home page sites such as iGoogle, Netvibes, or Pageflakes. Browser-based tools for creating and hosting widgets include Microsoft Popfly, Widgetbox, and zembly. Widgets distribution platforms such as Clearspring and Gigya are now used to seed and distribute widgets as Rich media Advertisement units. Media and entertainment companies are increasingly using widgets to run Ad campaigns. Widgets are used as a distribution method by ad networks such as Google’s AdSense, by media sites such as Flickr, by video sites such as YouTube and by hundreds of other organizations.
ACCESS POINT

In computer networking, a wireless access point (WAP or AP) is a device that allows wireless communication devices to connect to a wireless network using Wi-Fi, Bluetooth or related standards. The WAP usually connects to a wired network, and can relay data between the wireless devices (such as computers or printers) and wired devices on the network.
Definisi HUB, SWITCH, dan ROUTER

Jaringan komputer berkembang dengan sangat cepat. Salah satu pemicunya adalah kebutuhan untuk berbagi pakai alat (device) maupun data baik pada lokasi yang sama ataupun lokasi yang berbeda. Jaringan komputer yang berada pada lokasi yang sama dengan jarak yang tidak jauh disebut dengan jaringan komputer local (LAN). Topologi yang biasa digunakan pada jaringan lokal ini adalah topologi star. Ini berarti dibutuhkan satu alat tambahan yang disebut dengan hub atau switch.
Hub Alat penghubung atar komputer, semua jenis komunikasi hanya dilewatkan oleh hub. hub digunakan untuk sebuah bentuk jaringan yang sederhana (misal hanya untuk menyambungkan beberapa komputer di satu group IP lokal) ketika ada satu paket yang masuk ke satu port di hub, maka akan tersalin ke port lainnya di hub yg sama dan semua komputer yg tersambung di hub yang sama dapat membaca paket tersebut. Saat ini hub sudah banyak ditinggalkan dan diganti dengan switch. Alasan penggantian ini biasanya adalah karena hub mempunyai kecepatan transfer data yang lebih lambat daripada switch. Hub dan switch mempunyai kecepatan transfer data sampai dengan 100 Mbps bahkan switch sudah dikembangkan sampai kecepatan 1 Gbps.
Switch Sebuah alat yang menyaring/filter dan melewatkan(mengijinkan lewat) paket yang ada di sebuah LAN. switcher bekerja pada layer data link (layer 2) dan terkadang di Network Layer (layer 3) berdasarkan referensi OSI Layer Model. sehingga dapat bekerja untuk paket protokol apapun. LAN yang menggunakan Switch untuk berkomunikasi di jaringan maka disebut dengan Switched LAN atau dalam fisik ethernet jaringan disebut dengan Switched Ethernet LANs.
Router Alat yang bertugas untuk mengantarkan paket data dalam jaringan. router dapat digunakan jika tersambung paling tidak dengan dua jaringan yang berbeda sehingga pengaturan tersebut membutuhkan sebuah router.Router berada di sisi gateway sebuah tempat dimana dua jaringan LAN atau lebih untuk disambungkan. Router menggunakan HEADERS dan daftar tabel pengantar (Forwarding Table) untuk menentukan posisi yang terbaik untuk mengantarkan sebuah paket jaringan dan juga menggunakan protokol seperti ICMP,HTTP untuk berkomunikasi dengan LAN lainnya dengan konfigurasi terbaik untuk jalur antar dua host manapun.
Sumber: http://id.wikipedia.org/wiki/Hub
Topologi Linier
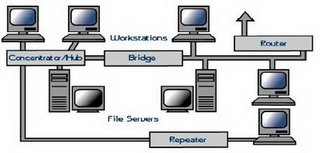
Jaringan komputer dengan topologi linier biasa disebut dengan topologi linier bus, layout ini termasuk layout umum. Satu kabel utama menghubungkan tiap titik koneksi (komputer) yang dihubungkan dengan konektor yang disebut dengan T Connector dan pada ujungnya harus diakhiri dengan sebuah terminator. Konektor yang digunakan bertipe BNC (British Naval Connector), sebenarnya BNC adalah nama konektor bukan nama kabelnya, kabel yang digunakan adalah RG 58 (Kabel Coaxial Thinnet). Installasi dari topologi linier bus ini sangat sederhana dan murah tetapi maksimal terdiri dari 5-7 Komputer.
Tipe konektornya terdiri dari
1. BNC Kabel konektor —> Untuk menghubungkan kabel ke T konektor.
2. BNC T konektor —> Untuk menghubungkan kabel ke komputer.
3. BNC Barrel konektor —> Untuk menyambung 2 kabel BNC.
4. BNC Terminator —> Untuk menandai akhir dari topologi bus.
Keuntungan dan kerugian dari jaringan komputer dengan topologi linier bus adalah :
* Keuntungan, hemat kabel, layout kabel sederhana, mudah dikembangkan, tidak butuh kendali pusat, dan penambahan maupun pengurangan terminal dapat dilakukan tanpa mengganggu operasi yang berjalan.
* Kerugian, deteksi dan isolasi kesalahan sangat kecil, kepadatan lalu lintas tinggi, keamanan data kurang terjamin, kecepatan akan menurun bila jumlah pemakai bertambah, dan diperlukan Repeater untuk jarak jauh.
Topologi Tree

Topologi Jaringan Pohon (Tree) Topologi jaringan ini disebut juga sebagai topologi jaringan bertingkat. Topologi ini biasanya digunakan untuk interkoneksi antar sentral denganhirarki yang berbeda. Untuk hirarki yang lebih rendah digambarkan pada lokasi yang rendah dan semakin keatas mempunyai hirarki semakin tinggi. Topologi jaringan jenis ini cocok digunakan pada sistem jaringan komputer .
Pada jaringan pohon, terdapat beberapa tingkatan simpul (node). Pusat atau simpul yang lebih tinggi tingkatannya, dapat mengatur simpul lain yang lebih rendah tingkatannya. Data yang dikirim perlu melalui simpul pusat terlebih dahulu. Misalnya untuk bergerak dari komputer dengan node-3 kekomputer node-7 seperti halnya pada gambar, data yang ada harus melewati node-3, 5 dan node-6 sebelum berakhir pada node-7. Keungguluan jaringan model pohon seperti ini adalah, dapat terbentuknya suatu kelompok yang dibutuhkan pada setiap saat. Sebagai contoh, perusahaan dapat membentuk kelompok yang terdiri atas terminal pembukuan, serta pada kelompok lain dibentuk untuk terminal penjualan. Adapun kelemahannya adalah, apabila simpul yang lebih tinggi kemudian tidak berfungsi, maka kelompok lainnya yang berada dibawahnya akhirnya juga menjadi tidak efektif. Cara kerja jaringan pohon ini relatif menjadi lambat.
Topologi Mesh
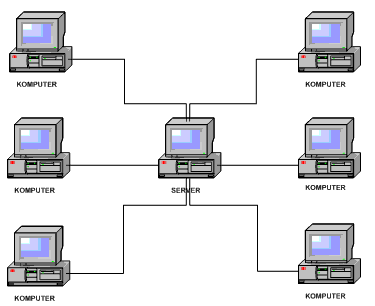
Topologi jaringan ini menerapkan hubungan antar sentral secara penuh. Jumlah saluran harus disediakan untuk membentuk jaringan Mesh adalah jumlah sentral dikurangi 1 (n-1, n = jumlah sentral). Tingkat kerumitan jaringan sebanding dengan meningkatnya jumlah sentral yang terpasang. Dengan demikian disamping kurang ekonomis juga relatif mahal dalam pengoperasiannya.
 Maret 27, 2009
Maret 27, 2009 
